- Mac Volume Keyboard Shortcut Keys
- Keyboard Shortcuts For Macbook
- Mac Keyboard Symbols Shortcuts Pdf
- New Desktop Mac Keyboard Shortcut
- Keyboard Shortcuts For Mac
There are hundreds of keyboard shortcuts for Mac users. There are Mission Control shortcuts, Finder shortcuts, system shortcuts, application shortcuts and more. Many you can find by just looking through the menu bar for that application. You can find system ones by looking in. To use a keyboard shortcut, press and hold one or more modifier keys and then press the last key of the shortcut. For example, to use Command-C (copy), press and hold the Command key, then the C key, then release both keys. Mac menus and keyboards often use symbols for certain keys, including modifier keys: Command (or Cmd) ⌘.
A chicken vs. egg question: Has the steady modernization of the Mac OS, with its glorious graphics and intuitive interface caused us to forget Mac keyboard shortcuts or to never learn them in the first place? If you ask, any old dude will regale you with tales of knowing mac keyboard shortcuts to the point that they considered a mouse superfluous. This is pre-track pad, of course. Many of these old dudes toiled away on desktops before things became remotely portable. Dark Ages always precede the Renaissance. If you really dig into history, keyboard shortcuts predate Apple.
Let's face it; even though that glorious trackpad is barely a thumb's length away (on a Macbook; the mouse is an even further elbow's bend for the desktop set), it still requires both that thumb stretch and glancing at the screen to aim your cursor. That is an eternity when you are in the flow zone.
Of course, many programs/apps have their proprietary mac keyboard shortcut combos. Final Cut Pro has so many that several vendors sell keyboard overlays to help you cheat rather than recall. However, here we want to explore just those mac keyboard shortcuts native to the Mac OS, so that they are available within any application you happen to be dealing with.
How Are Mac Keyboard Shortcuts Helpful?
In short, it is about efficiency. But it is also about placing hidden functionality at your fingertips. Consider what is arguably the single most useful of the mac keyboard shortcuts: Undo.
[Command + Z]
Whatever you just did, it is now undone. That last word you typed just un-typed. That pen stroke you just added to your image just disappeared. No need to lift your fingers from the keyboard. No repositioning a finger or hand. No looking where the cursor went. You just saved microseconds. Seems like nothing, but microseconds add up faster than compound interest. You just saved your flow.
Wait, maybe you really liked that last thing you did. How about Redo?
[Command + Y]
The word or image addition just reappeared. It took two keystrokes.
Now try flipping back and forth between the two functions to get a sense of whether your last edit is really having the effect you wanted. Here's the key: Mac keyboard shortcuts do not feel natural. However, practice makes them as smooth as basic typing. Think of people who can do card tricks or even read braille. Clunky at first, but practice refines it to the point that it becomes a new tool in your creative toolbox--one that you can employ with the same effortlessness you use to enter a single character while typing a letter.
Here's another trio of mac keyboard shortcuts that many people are familiar with:
These functions, in combination with a quick track pad/mouse cursor repositioning, allow you to move text around faster than you ever thought possible. (Okay, you had to look at the screen. Does that really harm our argument?)
This may seem like an odd question, but Apple has answered it definitively by continuing the include four mac keyboard shortcuts keys on its products. If you look to the bottom left of your keyboard, you will see:
Even some of the earliest Macs had these keys to provide additional functionality. But Apple is not a company to dwell on nostalgia. Consider the fact that they were the first to eliminate floppy disk drives, CD-ROM drives, and even headphone jacks as they further refined their machines. Even in this drive to dispense with the unnecessary, they held onto the keyboard shortcut keys. This remains true even on the latest Macbook Pros with the muti-function magic touchpad above the keyboard. Apple really believes that mac keyboard shortcuts still do the job in the most efficient way possible.
Bonus Apple fact: The cloverleaf symbol that appears on the Command key was designed at Steve Job's request during late-stage development of the original 1984 Macintosh. The key (and correlated on-screen menu selections) originally featured a tiny iconized version of the Apple logo. Reparer office mac. However, Jobs felt this was overuse of the logo, which appeared elsewhere in the machine's design.
This key has also differentiated Mac keyboards from other personal computer manufacturers. Pdf converter for mac. In a 2007 Mac keyboard redesign, space was created to include the word 'Command' on the key so that it matched the other three mac keyboard shortcuts keys.
Considering the usefulness of just these five commonly-known shortcut functions (Undo, Redo, Copy, Cut, and Paste), we thought we would dig a little to provide the next ten mac keyboard shortcuts that could change your relationship with the machine. The list was going so well, we had a hard time narrowing it to just ten, so here are 15 of the most useful mac keyboard shortcuts.
Move to the applications (or Utilities) folder: [Command + Shift + A] or [Command + Shift + U (for Utilities)] While in Finder, this brings the appropriate folder to your foreground. It also works using D for Desktop, H for Home, or I for iCloud drive.
Use QuickLook to preview an item in Finder before opening it: Select the item by single-clicking on it, then use [Command + Y] to see the preview. Once an item is selected, you can use the arrow keys to move between items in the open folder.
See your desktop through all the clutter: Hold [Command] or [Option] and click on any visible part of the desktop. This instantly minimizes all of the open windows. A variation on this shortcut allows you to minimize all of the windows except those of a specific app. Do this by holding down [Command] or [Option] and clicking on a window from that app.
Open Preferences in any app: [Command + , (comma)] This lesser-known one of the mac keyboard shortcuts is one of the most useful. It opens Preferences in the current app, saving you a cursor trip to the menu bar and related scrolling.
Switch between open apps: [Command + Tab] Okay, maybe this is the most powerful of the mac keyboard shortcuts. (This is like picking your favorite child. They all have their moments.) The first press will open Application Switcher. If you keep Command pressed, but lift off, then re-press Tab, you can circulate between all of theopen apps until you find the one you need.
Jump between open windows inside the current app: [Command + ` (backtick)]. The backtick is basically a left-leaned comma that appears to the left of the number 1 on your keyboard.
Instantly open Spotlight: [Command + Space Bar] You do not have to even place a cursor in the Spotlight box. Just let go of the shortcut keys and start typing what you are looking for.
Make the Dock disappear/reappear from any app: {Command + Option + D].
Jump to the top [Command + Up Arrow] or bottom [Command + Down Arrow] of a web page from within your browser. Jump to the previous [Command + Left Arrow] or next [Command + Right Arrow] web page from within your browser.
Jump forward between browser tabs using [Command + Shift] (close bracket)] or backward between tabs [Command + [ (open bracket)].
Jump into the search/navigate bar in Safari: [Command + L] Let go of the keys and just start typing your search term or web address. Use the up/down arrow keys to maneuver through the suggestions that appear while your Mac tries to suggest what you are looking for.
Close the current window: [Command + W]. Bonus: Use [Option + Command + W] to close all of the open windows.
Adjust volume (or brightness) in smaller increments: Holding [Option + Shift] while pressing the volume up/down keys allows you to fine-tune your Mac's volume settings in much smaller increments. Use the same [Option + Shift] keystrokes to fine tune display brightness.
Mac Volume Keyboard Shortcut Keys
Open last Safari tab closed: [Command + Shift + T] This is a lifesaver when you accidentally close a browser tab before saving the URL or when you otherwise didn't intend to.
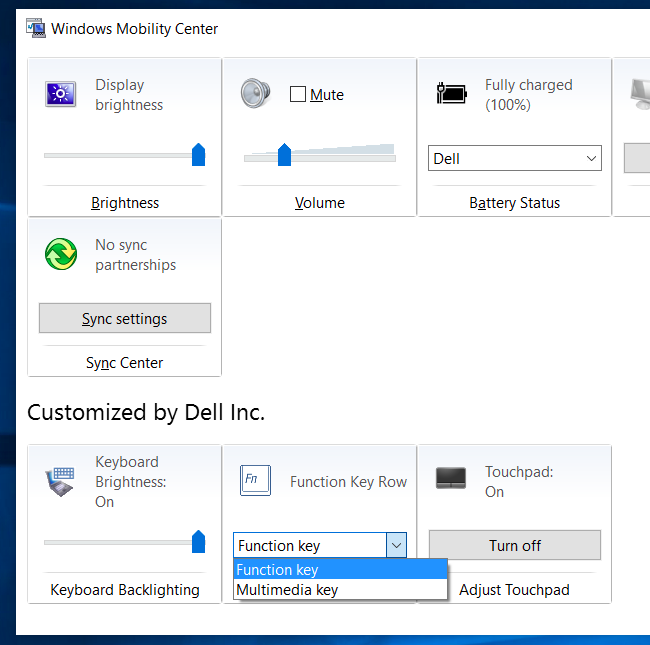

We joke about the old dudes who know all the mac keyboard shortcuts, but the truth is you could learn a lot from an old dude. There's a reason they call them wise old dudes. Taking note of the fact that Apple still includes the four function keys on their machines, we can dispense with the chicken vs. egg question we opened with to realize that it doesn't matter why mac keyboard shortcuts aren't as used as they once were. What really matters is that knowing even just this short list of shortcuts makes you a power user. That makes you more efficient and keeps you where you wanted to be in the first place: In your flow.
I recently moved to macOS from Windows and even though the experience is similar, I had to go through the process of memorizing the keyboard shortcuts all over again. If you're struggling to figure out the keyboard shortcuts on a Mac as well then I have a list of essential keyboard shortcuts that you should know right now. Let's begin.
I won't include the keyboard shortcuts that are similar across Windows, macOS, or even Linux such as copy, paste, new tab, etc. Instead, I'll focus on some of the lesser-known keyboard shortcuts that made my workflow streamlined and less dependent on the mouse. You can also create your own key shortcuts that would work specifically to your requirements or install Hotkey EVE to memorize all the shortcuts.
1. Lock the Screen
It's always a good practice to lock your computer when leaving the workstation and unlike Windows, it's not a simple WIN+L on macOS. You have to press CMD + CTRL + Q to lock the screen without logging out of your account.
Keyboard Shortcuts For Macbook
2. Turn the Display OFF
If you're not worried about someone snooping in your computer but still want to hide the Display screen, you can turn the display off without even locking the screen. Simply press CTRL + SHIFT + EJECT on the keyboard to turn the display off. If you're using a laptop and can't find the eject button, the CTRL + SHIFT + POWER would also work.
3. Copy the screenshots to the clipboard
I take a lot of screenshots and I mean a lot. On Windows, I used an app called Lightshot to quickly capture screenshots and copy it to the clipboard with one click. macOS has an intuitive Screenshot tool built-in which can be accessed by pressing CMD + SHIFT + 3, CMD + SHIFT + 4, and CMD+ SHIFT + 4 + SPACE. These shortcuts come in handy but I still have to go to the desktop and copy it manually if I wish to send it to someone.
You can eliminate this long process by adding the CTRL modifier key to the above combinations and it would copy the screenshot to the clipboard after capturing it. You can then simply paste it anywhere. The shortcut keys to directly copying screenshot are CTRL + CMD + SHIFT + 3, CTRL + CMD + SHIFT + 4, and CTRL + CMD + SHIFT + 4 + SPACE.
4. Start Screen Recording
If you're running macOS Mojave or later then you can begin recording by simply pressing CMD + SHIFT + 5. Earlier you had to open the Quick Time Player, Navigate to the Menu bar and then start recording. It is really intuitive and makes the work a lot easier.
5. Create a new folder
I often have to organize the files on my system and putting the files in their respective folders is a repetitive task. macOS makes it a little easier where you can select multiple items and press CTRL + CMD + N to create a new folder, it moves the files to that newly created folder automatically. Sweet.
6. Go to Desktop
Windows had a quick shortcut to go to the desktop by pressing WIN+D. You can also do the same thing on a Mac by pressing CMD + F3 or CMD + exposé. It is not exactly the same as taking you to the desktop but you can still access all the files from the desktop.
7. Simulate Home, End, Page Up, and Page Down keys
When you scroll long webpages, the home, end, page up and page down keys come in handy but most macOS laptops don't have it. However, you can still simulate the Home Key by pressing the FN + LEFT ARROW key on the keyboard. Similarly, you can get End key by pressing FN + RIGHT ARROW, Page Up by FN + UP ARROW, and Page Down by pressing FN+DOWN ARROW.
8. Forward Delete
Just like the home and End keys, MacBook doesn't have a delete key, well it does but it works as a backspace key but labeled as ‘delete'. This shortcut may be in a very small niche but I use both backspace key and delete key as it translates easily to my workflow and many people who code would know how convenient it is to have it handy on your computer.
This shortcut is known as forward delete and can be simulated by pressing FN + DELETE or CTRL + D.
9. Switch between two instances of the same app
I often keep the Incognito mode open on Google Chrome during work and switching back and forth between the same instance of an app requires several clicks of the mouse. You can quickly toggle between the instances of the same app by pressing the CTRL + DOWN ARROW key and then selecting one of the active windows. Alternatively, you can also press CMD+` to toggle between the active windows.
Mac Keyboard Symbols Shortcuts Pdf
10. Precisely Control Volume
It really bugged me for a while when I found out that you only get 16 levels of volume adjustment on a Mac. Considering every OS I've used has at least 50 levels of volume for precise adjustments so a simple Google search revealed that you can actually have 64 levels of volume control on every mac. You have to press OPTION+SHIFT+VOLUME to finely adjust it.
New Desktop Mac Keyboard Shortcut
The same is also true for brightness as well, you can press OPTION+SHIFT+BRIGHTNESSto precisely adjust the brightness of the display of your MacBook.
Keyboard Shortcuts For Mac
Best Keyboard Shortcuts for Mac
These were some of the keyboard shortcuts that I use daily. As I find using a mouse exhausting, these key shortcuts navigating the computer much easier. There are, however, many other shortcuts that I use but not that frequently because I feel those might be too specific for my workflow. If you want to share your favorite shortcuts, comment them below or tweet me at Technarok.

