It once happened with me when I wrote the spelling of Messenger as ‘Messanger' in the whole article, but before I could realize the mess, I had already finished the piece. Now I knew how to find the specific word in the entire article, but I didn't know how to change them all in one go. Of course, the word was used more than 15 times, and it was simply hectic for me to change every word. Well, this was the day when I learned how to use find and replace in Word on a Mac, and I thought if you might need the same.
So knowing some handy keyboard shortcuts for Word on Mac can save you time. While Word, Excel, and PowerPoint offer some of the same shortcuts for common tasks, most below are specific to using Microsoft Word. Take a look at this list of keyboard shortcuts for Word that you'll end up using daily and that will become second nature in no time. Various commands in Mac Word exist only in the menu bar, which Mac Word still has, or on the toolbars that Mac Word still has. Toolbars remain customizable in Mac Word. The same physical printer will often produce different results from the same document depending on whether the printer driver is on a Mac or a PC. Command – Comma (,) This is one of the least-known keyboard commands on a Mac, but it's super useful. It works like this: You are working in an app, and you want to open the application's. Change Case in Microsoft Word. First, find the text you'd like to change the capitalization of in your Word document and click and drag to select it. With the desired text selected, press the keyboard shortcut Option-Command-C. If you press it once, it will change your selected text to ALL CAPS. Jan 24, 2019 But using keyboard shortcuts can help you do many things much faster on your Mac. You can control your system, work with documents, and navigate quicker and easier than you probably think. For a nice reference you can bookmark, here are 50 common keyboard shortcuts that all Mac users should know.
We are letting you know two cool methods by which you can easily find and replace in Word on Mac.
Method 1 On How To Find And Replace In Word On Mac
Step 1: Open the Microsoft Word document, where you need to make changes.
Step 2: Reach to the ‘Edit' tab in the toolbar or top of the window.
Step 3: Locate ‘Find' from the menu.
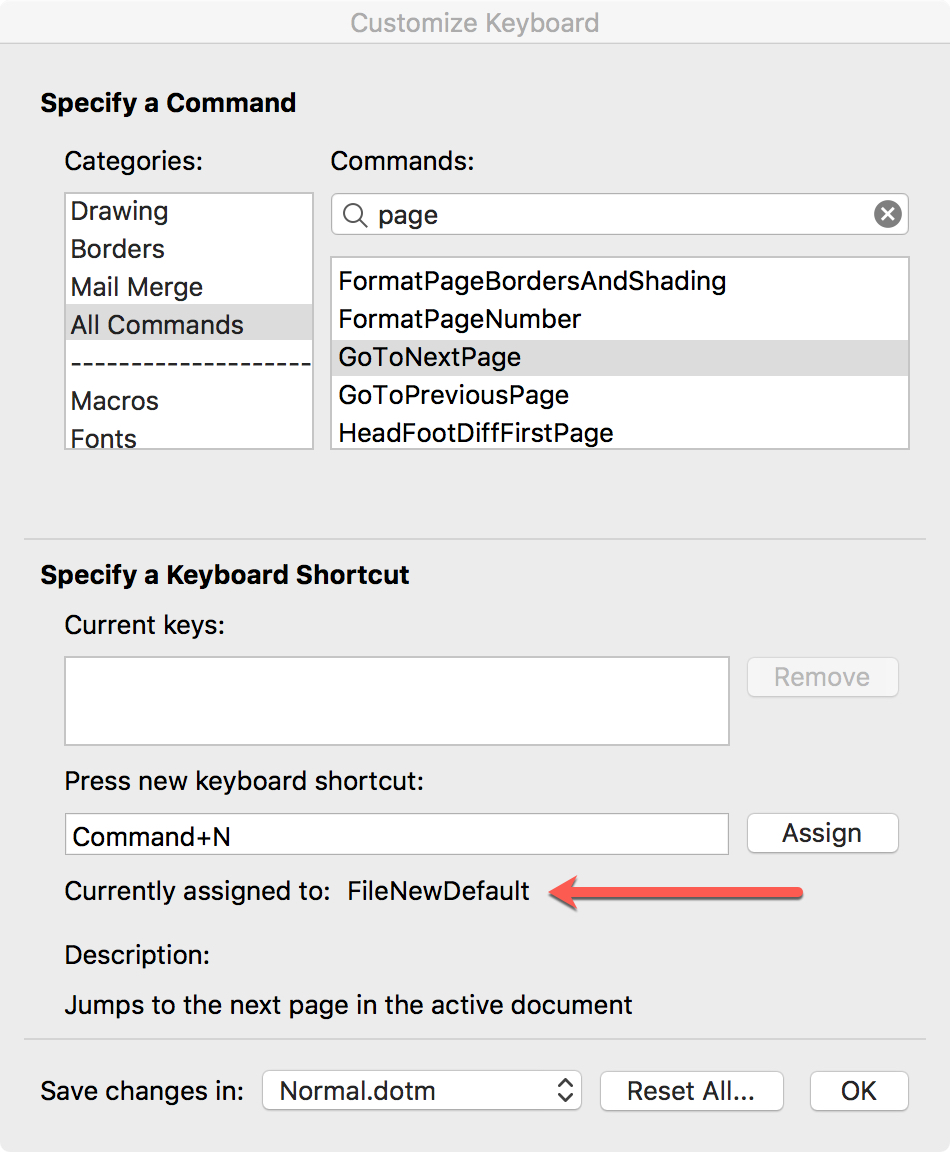
Step 4: Click ‘Replace'. Or you can even take a short cut over here. Hold ‘Command + Shift + H' on the keyboard.
Step 5: The steps above will open a new panel on the left side of the screen with two separate boxes. On the first box, type the word you want to search and on the second box, type the word you want to replace with. For example, ‘Messangar' will be typed in the first box, whereas ‘Messenger' will be written in the second one.
Step 6: ‘Find' button will locate the answers you required whereas the ‘Replace' button will replace the individual words. Select ‘Replace All,' and all the required words will be replaced at once. (Specific text will be highlighted if you choose ‘Find Next')
Once the process is done, you will get a message stating 'All done. We made ‘ ‘ replacements.'
Method 2On How To Find And Replace In Word On Mac (In Format)
Step 1: Open the Microsoft Word document, where you need to make changes.
Step 2: Reach to the ‘Edit' tab in the toolbar or top of the window.
Step 3: Locate ‘Find' from the menu
Step 4: Instead of finding Replace, locate and click ‘Advanced File And Replace'
Step 5: Now, here, various options will appear on the screen.
Step 6: Choose ‘Format' here and select ‘Font' from the drop-down menu.
Step 7: Here, you are free to choose any format in terms of size, color, and other styles. Click ‘OK' and the selected word will transform itself into a new stylized font. You can choose to Replace all, replace or find next (specific text will be highlighted).
And this way, you can find and replace the specific word easily and even you get to change the shape and font of the word using this method.
Conclusion
The above methods are right described for finding and replacing in word on Mac, and one can free themselves from the situation of ‘Messangar' to ‘Messenger' without a glitch. Also, check:
We would like to know your recommendations and queries in the comment section below. Also, if you wish to ask us anything or any technical glitch you are facing, feel free to write to us!
The Zoom app is a breeze to use on iPhone and iPad. But if you have it on your computer, it's handy to know some Zoom keyboard shortcuts for Mac. These shortcuts help enhance your productivity by providing quick ways to do common actions such as joining or ending a meeting, muting or unmuting audio, and more. Let's check out the complete list.
List of Zoom Keyboard Shortcuts for Mac
Shortcuts make your professional life easier as you can quickly conduct tasks. Impress your immediate superior with your newfound skills on Zoom.
Zoom Meeting Shortcuts

Step 4: Click ‘Replace'. Or you can even take a short cut over here. Hold ‘Command + Shift + H' on the keyboard.
Step 5: The steps above will open a new panel on the left side of the screen with two separate boxes. On the first box, type the word you want to search and on the second box, type the word you want to replace with. For example, ‘Messangar' will be typed in the first box, whereas ‘Messenger' will be written in the second one.
Step 6: ‘Find' button will locate the answers you required whereas the ‘Replace' button will replace the individual words. Select ‘Replace All,' and all the required words will be replaced at once. (Specific text will be highlighted if you choose ‘Find Next')
Once the process is done, you will get a message stating 'All done. We made ‘ ‘ replacements.'
Method 2On How To Find And Replace In Word On Mac (In Format)
Step 1: Open the Microsoft Word document, where you need to make changes.
Step 2: Reach to the ‘Edit' tab in the toolbar or top of the window.
Step 3: Locate ‘Find' from the menu
Step 4: Instead of finding Replace, locate and click ‘Advanced File And Replace'
Step 5: Now, here, various options will appear on the screen.
Step 6: Choose ‘Format' here and select ‘Font' from the drop-down menu.
Step 7: Here, you are free to choose any format in terms of size, color, and other styles. Click ‘OK' and the selected word will transform itself into a new stylized font. You can choose to Replace all, replace or find next (specific text will be highlighted).
And this way, you can find and replace the specific word easily and even you get to change the shape and font of the word using this method.
Conclusion
The above methods are right described for finding and replacing in word on Mac, and one can free themselves from the situation of ‘Messangar' to ‘Messenger' without a glitch. Also, check:
We would like to know your recommendations and queries in the comment section below. Also, if you wish to ask us anything or any technical glitch you are facing, feel free to write to us!
The Zoom app is a breeze to use on iPhone and iPad. But if you have it on your computer, it's handy to know some Zoom keyboard shortcuts for Mac. These shortcuts help enhance your productivity by providing quick ways to do common actions such as joining or ending a meeting, muting or unmuting audio, and more. Let's check out the complete list.
List of Zoom Keyboard Shortcuts for Mac
Shortcuts make your professional life easier as you can quickly conduct tasks. Impress your immediate superior with your newfound skills on Zoom.
Zoom Meeting Shortcuts
- Command(⌘)+J: Join Meeting
- Command(⌘)+Control+V: Start Meeting
- Command(⌘)+J: Schedule Meeting
- Command(⌘)+Control+S: Screen Share via Direct Share
- Command(⌘)+Shift+A: Mute/unmute audio
- Command(⌘)+Control+M: Mute audio for everyone except the host (only available to the host)
- Command(⌘)+Control+U: Unmute audio for everyone except host (only available to the host)
- Space: Push to talk
- Command(⌘)+Shift+V: Start/stop video
- Command(⌘)+Shift+N: Switch camera
- Command(⌘)+Shift+S: Start/stop screen share
- Command(⌘)+Shift+T: Pause or resume screen share
- Command(⌘)+Shift+R: Start local recording
- Command(⌘)+Shift+C: Start cloud recording
- Command(⌘)+Shift+P: Pause or resume recording
- Command(⌘)+Shift+W: Switch to active speaker view or gallery view, depending on current view
- Control+P: View previous 25 participants in gallery view
- Control+N: View next 25 participants in gallery view
- Command(⌘)+U: Display/hide Participants panel
- Command(⌘)+Shift+H: Show/hide In-Meeting Chat Panel
- Command(⌘)+I: Open invite window
- Option+Y: Raise hand/lower hand
- Ctrl+Shift+R: Gain remote control
- Ctrl+Shift+G: Stop remote control
- Command(⌘)+Shift+F: Enter or Exit fullscreen
- Command(⌘)+Shift+M: Switch to minimal window
- Ctrl+Option+Command+H: Show/hide meeting controls
- Ctrl+Shift+R: Gain remote control
- Ctrl+Shift+G: Stop remote control
- Ctrl+: Toggle the 'Always Show meeting controls' options in Settings/Accessibility
- Command(⌘)+W: Prompt to End or Leave Meeting
Zoom Chat Shortcuts
- Command(⌘)+K: Jump to chat with someone
- Command(⌘)+T: Screenshot
General Zoom Shortcuts
- Command(⌘)+W: Close the current window
- Command(⌘)+L: Switch to Portrait or Landscape View, depending on current view
- Ctrl+T: Switch from one tab to the next
How to Find Zoom Shortcuts for Mac
To get more Mac Zoom keyboard shortcuts, you can find them on the official Zoom portal. Follow the method given below:
- Login to your Zoom desktop account.
- Next, click on your profile picture.
- Now, click on Settings.
- Now click on Keyboard Shortcuts.
Here, you can check your Zoom keyboard shortcuts for Mac.
That's all friends!
How Frequently Do You Use Zoom Shortcuts?
Recently, Zoom has gained momentum and millions of users are installing this app on their iPhones, iPads, and Macs. However, this has paused privacy threats. People are deleting their Zoom accounts and opting for alternatives.
You might want to take a peek at these posts as well:
Are you still using Zoom? What is so unique about this app? Share your feedback with us in the Comments section below.
Mac Command Line Commands
Jignesh Padhiyar is the co-founder of iGeeksBlog.com who has a keen eye for news, rumors and all the unusual stuff that happens around Apple products. During his tight schedule, Jignesh finds some moments of respite to share side-splitting contents on social media.
Microsoft Word Commands For Mac
- https://www.igeeksblog.com/author/iosblogger/
- https://www.igeeksblog.com/author/iosblogger/
- https://www.igeeksblog.com/author/iosblogger/
- https://www.igeeksblog.com/author/iosblogger/

